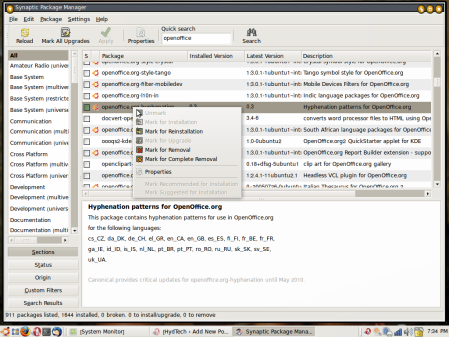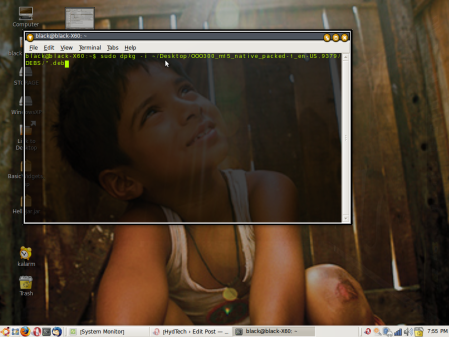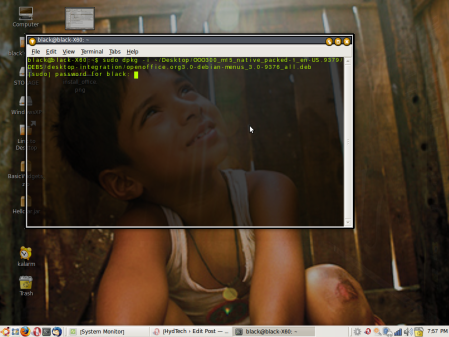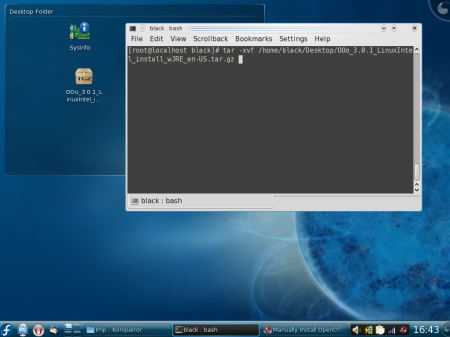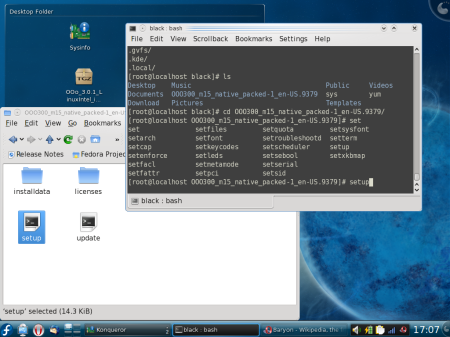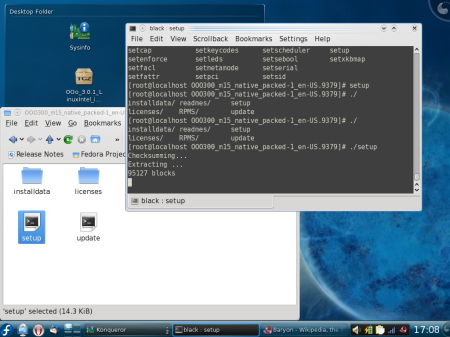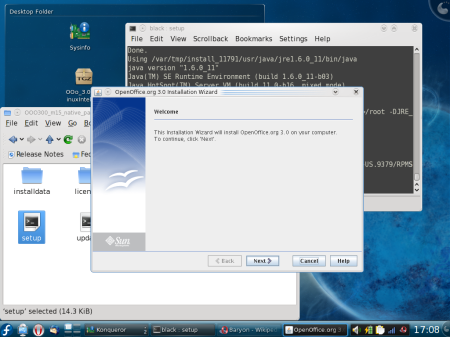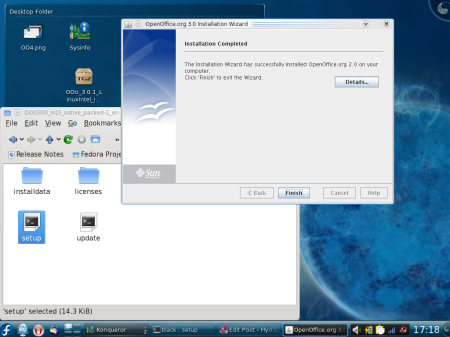Last night I spent a lot of time trying to get my Gnome Display manager to work in Ubuntu Intrepid 8.10. Alot of people are having a hard time with the display after upgrading from Hardy 8.04 to Intrepid 8.10.
Every time I try to shutdown the system, I get an error about “error setting MTRR”. These are the steps I took to fix the issue.
*IMPORTANT*- before doing any troubleshooting with X, I recommend backing up the xorg configuration file.
sudo cp /etc/X11/xorg.conf /home/user/Desktop/xorg.conf.old
I tried clearing out the /proc/mtrr and rewriting it by using the following commands:
echo "disable=0" >| /proc/mtrr
echo "disable=1" >| /proc/mtrr
echo "disable=0" >| /proc/mtrr
and inserting
echo "base=0x00000000 size= type=write-back" >| /proc/mtrr
Still no luck.
Tired and frustrated, I decided to reinstall
sudo apt-get install --reinstall gdm, nautlius, ubuntu-desktop, x-gnome-session, xserver-xorg
I finally did:
sudo update-alternatives --configure x-session-manager
More on update-alternatives here.
Searching on the web, I found this on bugs.launchpad.net
I had this problem exactly as described in the original report, after an upgrade from 8.04 to 8.10.
I eventually tracked it down to a dangling link from /etc/alternatives/x-session-manager. It was pointing to a nonexistent KDE4 startkde script, which presumably used to exist in 8.04. I had never actually used KDE4 seriously, but I must have installed it at some point in the old system and run it before reverting to gnome. I guess that means the old KDE4 start script was equally capable of restoring a gnome session, or something.
Anyway, “sudo update-alternatives –auto x-session-manager” seems to fix it.
(The workaround described in an earlier comment, of explicitly running the GNOME session type, also worked. But I wanted to find a fix that would work for the X client script option as well, because I was also trying to investigate the session script to work out why my session was not being restored properly. Unfortunately, then I ran into bug 249373, “gnome session does not restore the previous session” — which answers that one. I would never have upgraded to 8.10 if I had known about that absolutely amazing regression. But that’s another matter.)
Chris
After all that, I replaced my backup xorg.conf file
sudo cp /home/user/Desktop/xorg.conf.old /etc/X11/xorg.conf
Restarted the system, and now its working fine!