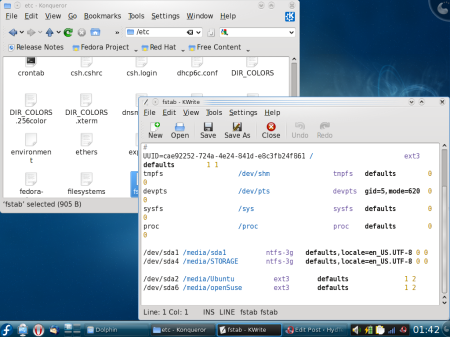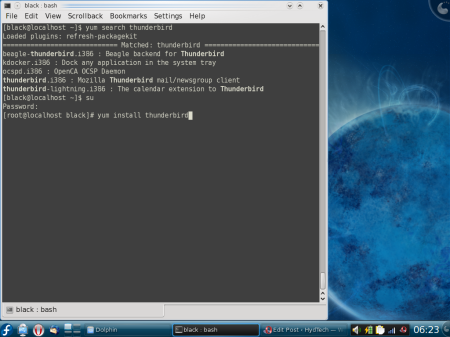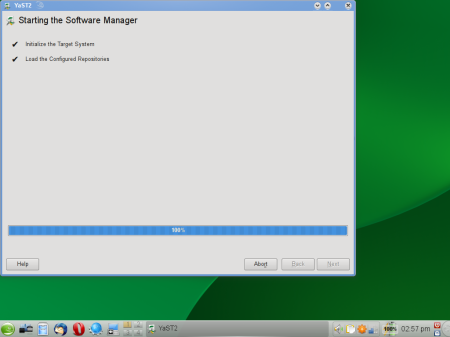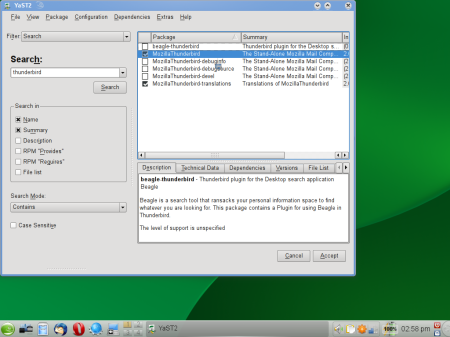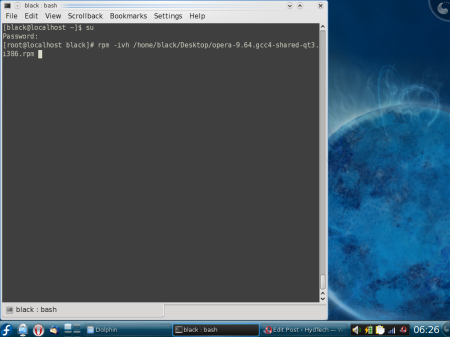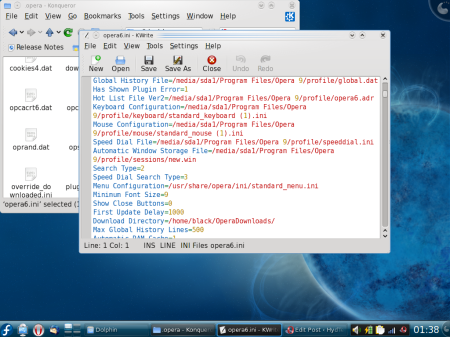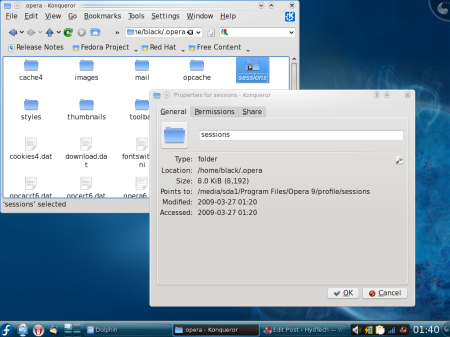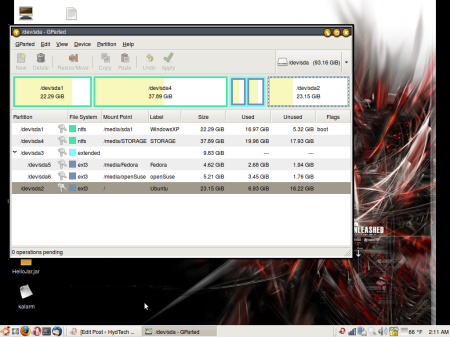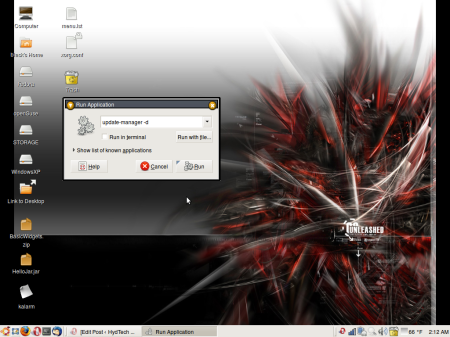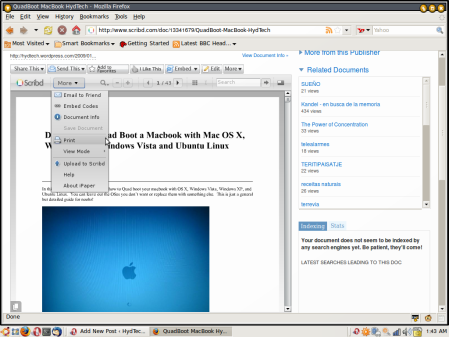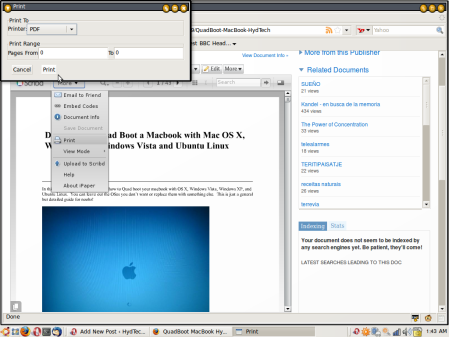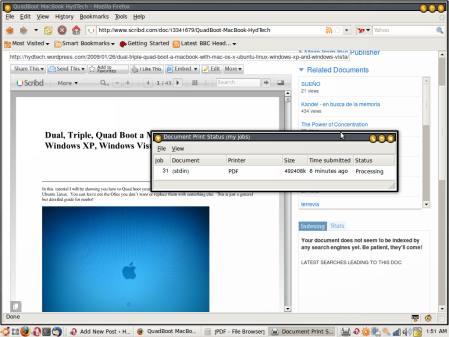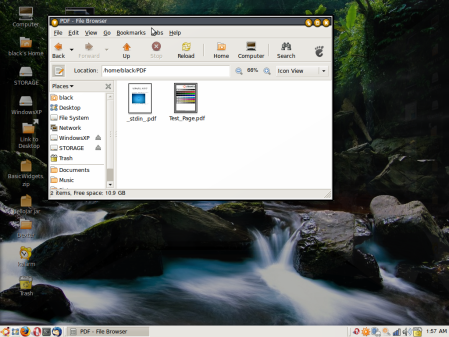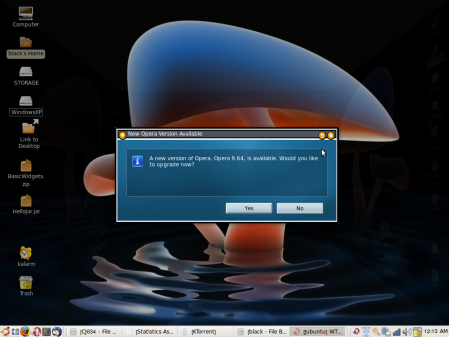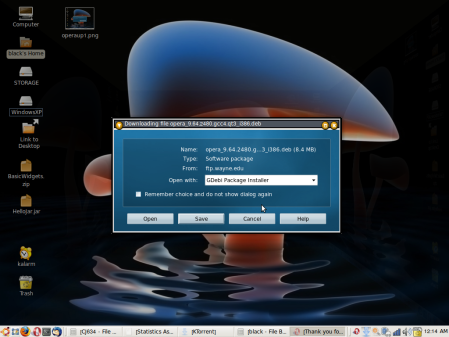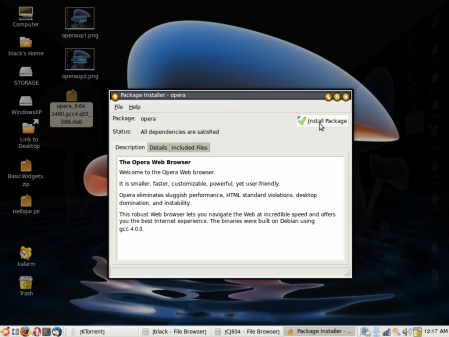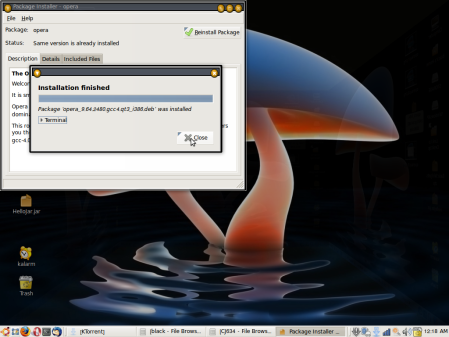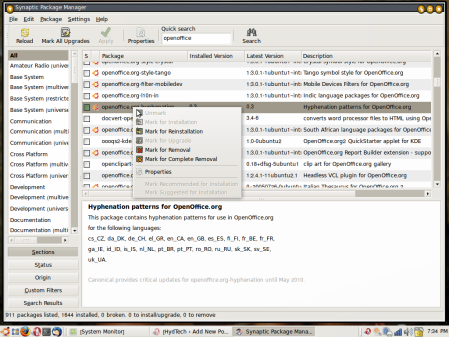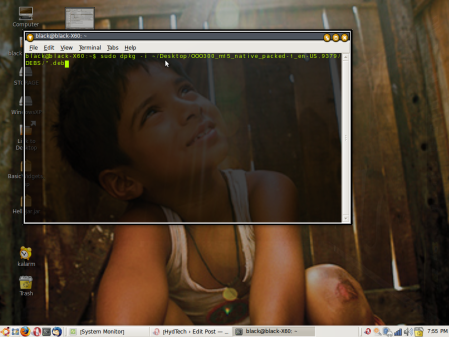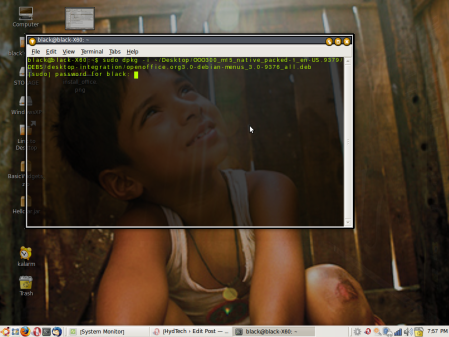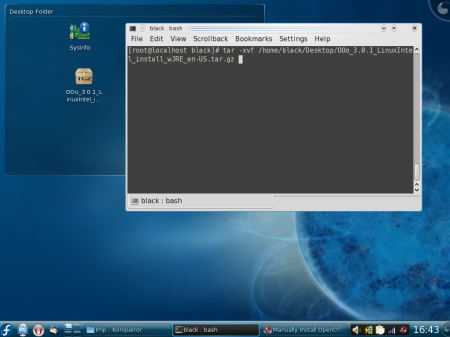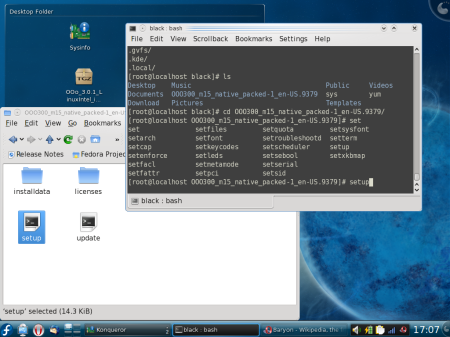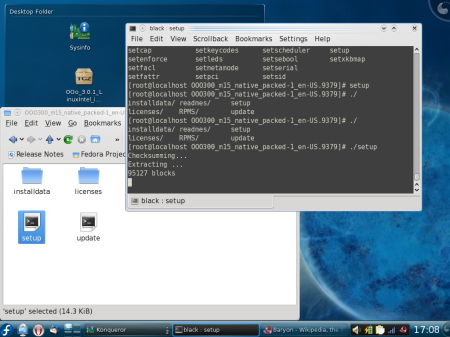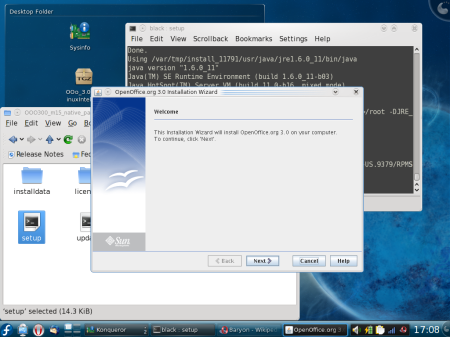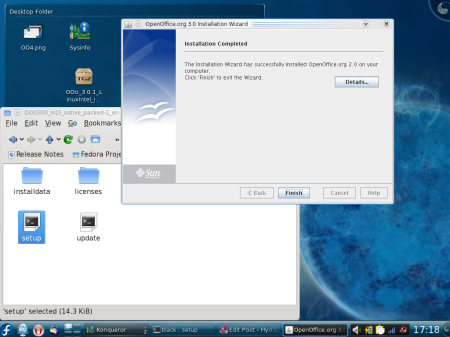Mozilla thunderbird saves the settings in a file called profile.ini. This file contains the location of the folder which has all your mail and settings. When first installed and loaded, thunderbird creates a random folder like diy1bg1t.default.
Opera settings are stored in Opera6.ini. This has information for the location of other settings files, like wand passwords, plugin locations, etc.
I installed these programs on Windows first and kept the default settings and locations for these files. After installing Ubuntu, I had to figure out a way to share the profiles, but back then people were suggesting to make a common FAT32 partition and keep these files there so Linux could have read and write access to them. With NTFS-3G, this became much easier and I just left the files on the NTFS partition. Later on I installed Fedora and openSuse on the same machine and used the same directions like Ubuntu. (Check here to see my post about Quad Booting my Thinkpad with Windows, Ubuntu, Fedora, and openSuse)
The first step was to make sure the NTFS partition was mounted at start up. I made a folder for the mount:
sudo mkdir /media/sda1
On startup, the system looks for partitions to mount in fstab. If you need more information on mounting and fstab, I recommend this post at ubuntuforums.org
opened fstab for editing:
sudo gedit /etc/fstab
added the following entry to fstab because my Windows partition is at /dev/sda1:
# My windows partition
/dev/sda1 /media/sda1 ntfs-3g defaults, locale=en_US.UTF-8 0 0
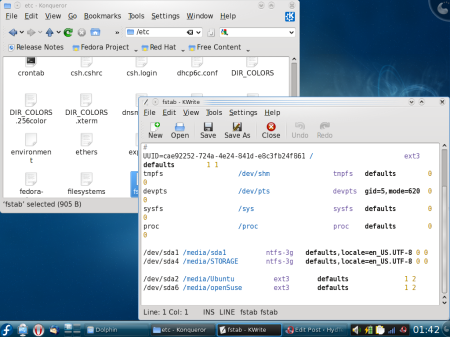
Save file, restart.
Once Linux loaded back up and the Windows partition was automatically mounted, I got the packages for Opera and thunderbird and installed them with this:
In Ubuntu:
sudo apt-get install opera mozilla-thunderbird
Thunderbird In Fedora:
su
(enter password)
yum install thunderbird
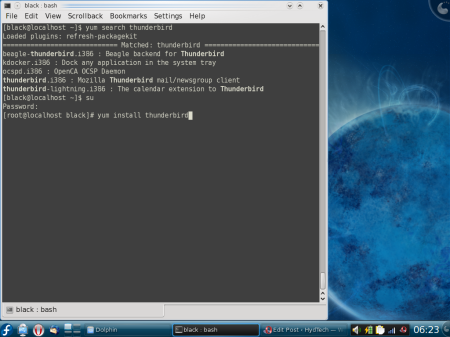
Thunderbird in openSuse:
used the yast2 graphical package manager.
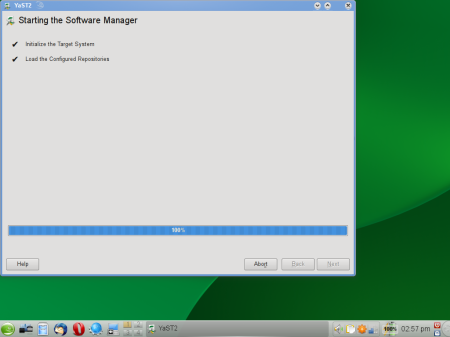
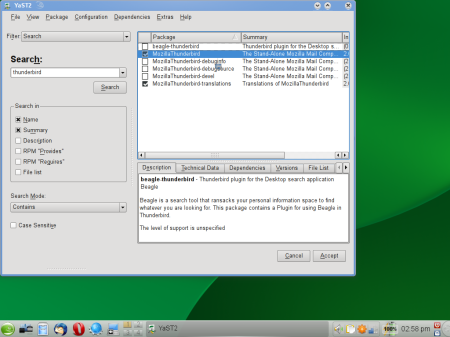
Opera in Fedora and openSuse:
downloaded rpm package from http://www.opera.com onto desktop
rpm -ivh /home/(user)/Desktop/opera-9.64.gcc4-shared-qt3.i386.rpm
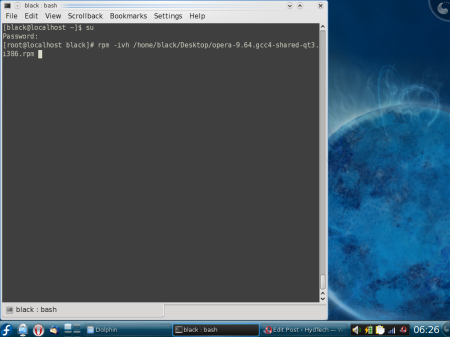
The mozilla profile.ini file will be under
/home/(user)/.mozilla-thunderbird for Ubuntu
/home/(user)/.thundebird for openSuse and Fedora
The folders that start with a dot are hidden and you can unhide them in Nautilus (Gnome) with “Alt+H” and in Dolphin (KDE) with “Alt+.”
The profile.ini in Linux should be something like this pointing to the folder which has your mail:
[General]
StartWithLastProfile=1
[Profile0]
Name=default
IsRelative=0
Path=/media/sda1/Documents and Settings/(windows user)/Application Data/Thunderbird/Profiles/diy1bg1t.default
Make sure that isRelative=0 and replace the diy1bg1t with the appropriate foldername
Now when I opened up Thunderbird, I had my mail !!!!
Moving on to Opera:
After Opera was installed in Linux, I copied the opera6.ini from windows to the opera folder in Linux located at /home/(user)/.opera
opened up the new opera6.ini for editing:
sudo gedit /home/(user)/.opera/opera6.ini
and replaced all the paths C:\Program Files\Opera 9\profile with /media/sda1/Program Files/Opera 9/profile
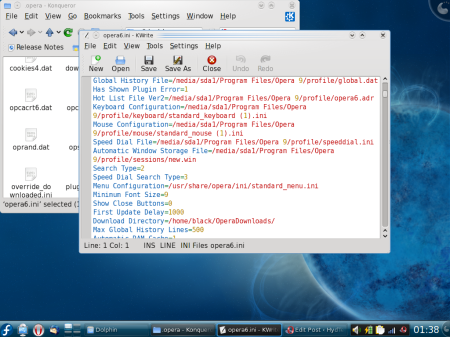
and deleted the session folder in /.opera and created a symbolic link to point to the session folder in windows.
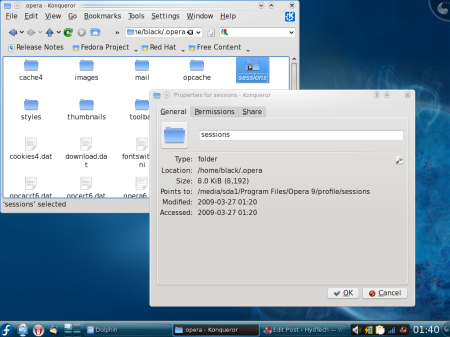
Opened up Opera and was happy to discover all my tabs and settings!!